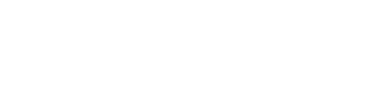团队协作和社交互动日益频繁的今天,Discord 安装包已经成为了许多人沟通的得力助手。然而,就像任何软件一样,使用过程中难免会遇到这样那样的问题。这篇文章将带你了解如何应对这些常见问题,让你的 Discord 使用之路更加顺畅。
下载与安装
载与安装 Discord 安装包的过程,其实就像下载任何其他软件一样简单。下面,我就来给你详细说说。
你得打开电脑,然后打开浏览器。在浏览器里,你输入“Discord官网”或者直接访问Discord的官方网站:https://discord.com/download。页面会跳出来,你就能看到Discord的下载页面了。
你看到有几个不同的版本,Windows、macOS、Linux,你得根据你自己的电脑操作系统来选择对应的版本。比如说,如果你用的是Windows,你就点那个Windows的下载链接。
载就开始了。这可能会花点时间,得看你的网速怎么样。网速快的话,可能几分钟就能下完,慢的话,可能就得等一会儿。
载完之后,你找到下载好的那个文件,双击它。这时候,安装程序就会开始运行了。安装程序会给你一些提示,让你一步步来。基本上就是点“下一步”,然后等一会儿,再点“下一步”,直到它告诉你安装完成了。
安装完成之后,你就可以打开Discord了。打开之后,它会让你创建一个账户。如果你已经有了账户,就直接登录。然后,它会让你选择一个皮肤,就是聊天界面的颜色。你可以根据自己的喜好来选。
选完皮肤之后,你就可以开始设置了。在设置里,你可以调整字体大小、主题颜色、声音通知这些。这些设置可以根据你的喜好来调整,让你用起来更舒服。
你就可以开始使用Discord了。你可以加入服务器,服务器就像是聊天室,你可以和朋友们一起聊天。你也可以创建频道,频道可以是文字的,也可以是语音的,或者是视频的。
如果你在安装或者使用过程中遇到了问题,别担心,这种情况很常见。首先,你可以检查一下你的电脑系统是否符合Discord的要求。然后,看看你的电脑里有没有足够的磁盘空间。如果这些都没问题,你可以尝试以管理员权限重新安装一次。
安装 Discord 安装包就像喝杯咖啡那么简单。你只需要按照提示一步一步来,就能轻松搞定。

设置与个性化
Discord 中,设置与个性化是你的沟通空间变得独一无二的开始。这里,我们一步步教你如何根据自己的喜好和需求,打造一个专属的聊天环境。
主题与皮肤
Discord 提供了丰富的主题和皮肤供你选择,让聊天界面看起来更符合你的风格。你可以访问设置中的“主题”选项,这里分为预设主题和自定义主题。
- 预设主题:Discord 默认提供了一系列预设主题,从简约的黑白到充满活力的彩虹,应有尽有。
- 自定义主题:如果你对预设主题不满意,可以选择自定义主题。这需要你上传一个图片文件,图片的尺寸要求为 1024×1024 像素。
字体与颜色
想要调整聊天字体和颜色?没问题。在设置中找到“界面”选项,你可以:
- 改变字体大小。
- 选择字体样式。
- 自定义背景颜色和文字颜色。
按钮与快捷键
为了让操作更便捷,你可以自定义按钮和快捷键。
- 按钮:在“界面”设置中,你可以选择不同的按钮布局,或者添加、删除按钮。
- 快捷键:在“快捷键”设置中,你可以设置聊天、服务器、声音等操作的快捷键。
通知与声音
Discord 的通知和声音设置让你可以自定义接收消息的方式。
- 通知:在“通知”设置中,你可以选择接收消息的通知方式,如弹窗、声音、震动等。
- 声音:在“声音”设置中,你可以选择不同的消息通知声音,或者关闭声音提示。
个性化头像与状态
让你的 Discord 账户更具个性,从头像和状态开始。
- 头像:你可以上传一张图片作为头像,或者使用 Discord 提供的头像生成器。
- 状态:在状态栏中,你可以设置自己的状态,如在线、忙碌、离线等。
服务器设置
如果你是服务器管理员,还可以对服务器进行个性化设置。
- 频道管理:你可以创建不同类型的频道,如文本频道、语音频道、视频频道等。
- 权限设置:设置不同用户的权限,如管理、禁言等。
- 服务器封面:上传一张图片作为服务器的封面,让服务器更具辨识度。
聊天机器人
想要让你的服务器更加活跃?可以尝试添加聊天机器人。
- 搜索机器人:在 Discord 官方市场搜索你需要的聊天机器人。
- 安装机器人:选择合适的机器人,按照说明进行安装。
- 配置机器人:根据机器人说明进行配置,让它更好地服务于你的服务器。
通过设置与个性化,你可以让 Discord 变得更加符合你的需求和喜好。无论是调整界面、设置通知,还是管理服务器,Discord 都提供了丰富的功能。现在,就动手设置你的 Discord 吧,让它成为你沟通的得力助手。

使用Discord安装包进行沟通
载了 Discord 安装包后,接下来咱们得好好设置一番,让它更贴合你的个性和需求。这里就给你来聊聊怎么玩转 Discord 的个性化设置。
选择你的风格
Discord 支持多种主题,就像给手机换壁纸一样,你可以自由选择喜欢的界面风格。点开设置,找到“主题”选项,这里有官方提供的预设主题,还有各种社区制作的风格,总有一款能让你心情大好。
个性化聊天背景
不喜欢默认的背景?没问题,你可以上传自己的图片作为聊天背景。点击“聊天”选项卡,然后是“背景”,选择“上传图片”,这样你的聊天界面就变得独一无二了。
调整字体和颜色
对于视力不佳的朋友来说,字体大小和颜色是个大问题。在“文本”设置里,你可以调整字体大小和颜色,甚至改变聊天消息的背景颜色,让阅读更舒适。
设置声音提醒
聊天的乐趣有时候就是那些“叮咚”的声音。在“声音”设置里,你可以为不同的通知设置不同的声音,或者关闭它们,以免打扰到工作或学习。
自定义快捷键
如果你是个喜欢效率的人,Discord 也提供了自定义快捷键的功能。在“快捷键”设置里,你可以设置发送消息、切换频道等操作的快捷键,这样聊天时就更加得心应手了。
管理通知
不想被各种消息打扰?在“通知”设置里,你可以选择哪些通知会显示在桌面上,哪些只会弹出通知。这样你就可以控制哪些消息会让你分心。
加入服务器,拓展你的社交圈
Discord 的魅力之一就是它的服务器功能。你可以加入各种主题的服务器,从游戏讨论到学习交流,应有尽有。在“服务器”设置里,你可以管理你的服务器列表,添加或删除你感兴趣的服务器。
添加好友,保持联系
Discord 中,添加好友就像在 QQ 或微信上一样简单。找到“好友”设置,输入你想添加的人的昵称或ID,就可以开始聊天了。
使用角色和徽章
如果你是某个游戏或社区的热心分子,Discord 允许你自定义角色和徽章。这样,当你在服务器中发言时,别人就能一眼认出你。
使用语音和视频功能
Discord 的语音和视频功能非常强大,你可以与朋友们进行实时的语音或视频通话。在聊天界面中,点击麦克风或摄像头的图标,就可以开始通话了。
隐私设置
别忘了检查隐私设置。在“隐私”设置里,你可以控制谁可以添加你为好友,谁可以看到你的在线状态,以及谁可以查看你的个人资料。
Discord 安装包的设置和个性化过程其实很简单,只要根据你的需求和喜好来调整,就能让这个平台更好地服务于你的沟通需求。

遇到问题的解决
遇到问题别慌,解决方法来帮忙。在使用 Discord 安装包进行沟通时,可能会遇到各种小状况。别担心,下面就来聊聊如何轻松解决这些问题。
网络连接问题
有时候,你可能发现无法连接到 Discord 服务器。这可能是网络连接不稳定或者 Discord 服务器本身出现问题。
- 检查网络连接:确保你的网络连接正常,可以尝试重启路由器或重新连接网络。
- 查看 Discord 官方公告:有时候 Discord 服务器会进行维护,你可以查看 Discord 官方公告了解最新情况。
音频或视频问题
语音或视频通话中,如果出现声音断断续续或者视频卡顿的情况,可以尝试以下方法:
- 检查麦克风和摄像头:确保麦克风和摄像头没有问题,可以尝试更换设备或重新连接。
- 更新驱动程序:有时候音频或视频问题是因为驱动程序过时造成的,可以尝试更新驱动程序。
软件冲突
有时候,你可能会发现 Discord 与其他软件存在冲突,导致 Discord 无法正常运行。
- 关闭后台程序:尝试关闭一些后台运行的程序,看看是否与 Discord 存在冲突。
- 卸载并重新安装:如果问题依然存在,可以尝试卸载 Discord,然后重新安装。
权限问题
某些情况下,你可能需要以管理员权限运行 Discord,以确保所有功能都能正常使用。
- 右键点击安装文件:在安装 Discord 时,右键点击安装文件,选择“以管理员身份运行”。
- 更改权限设置:如果已经安装了 Discord,可以尝试更改权限设置,以管理员身份运行 Discord。
更新问题
Discord 会定期更新,有时候更新可能会引入一些问题。
- 检查更新:确保你的 Discord 是最新版本,可以尝试手动检查更新。
- 重置设置:如果更新后出现问题,可以尝试重置 Discord 设置到默认状态。
其他问题
除了以上提到的问题,还可能遇到其他一些小状况。以下是一些常见的解决方案:
- 重启电脑:有时候简单的重启就能解决很多问题。
- 清理缓存:定期清理 Discord 缓存可以解决一些小问题。
- 寻求帮助:如果以上方法都无法解决问题,可以尝试在 Discord 官方论坛或社区寻求帮助。
遇到问题时不要慌张,按照上述方法尝试解决。相信通过这些方法,你一定能够轻松解决在使用 Discord 安装包进行沟通时遇到的问题。