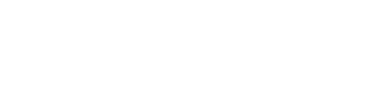这可真是个头疼的问题,想下载Discord上的高清原图,却不知道怎么操作。别急,今天就来教大家几个简单的小技巧,让你轻松保存心仪的美图,再也不用担心找不到高清原图啦!
打开Discord,找到心仪的图片
打开Discord,找到心仪的图片,这事儿其实简单得就像在手机里保存一张照片一样。你只需要几个简单的步骤,就能把那些聊天记录里的美图收入囊中。下面,我就来跟你聊聊怎么在Discord里找到那些让你心动的图片。
你需要在Discord的聊天窗口里找到你想要下载的图片。这可能是朋友分享的,也可能是群聊里某个话题的截图。不管怎样,一旦你看到了这张图片,就可以开始操作了。
图片一旦出现在你的视野里,鼠标轻轻一点,它就会放大,填充整个聊天窗口。这时候,你的目标图片就清晰可见了。
把鼠标移到图片上,不要犹豫,直接右键点击。你会看到一个下拉菜单,里面会有“另存为”或者“保存图片为”这样的选项。点它!
这时候,你的电脑屏幕上会跳出一个对话框,提示你选择保存图片的文件夹。这里,你可以选择一个你经常用的文件夹,比如桌面或者“我的图片”文件夹。然后,给图片起个名字,比如“好友合照.jpg”,点“保存”按钮。
如果图片开始下载,你会看到一个进度条,就像下载电影或者软件时那样。等它一完,你的图片就保存好了。
不过,如果你想要保存更高分辨率的图片,可能就需要动动脑筋了。有的图片在聊天中显示的并不是它的原始尺寸,这时候,你可以试试截图。在Windows系统里,按住Windows键加Shift加S,然后框选你想要的图片区域,最后把它拖到桌面或者你指定的文件夹里。
还有,如果你是Discord的重度用户,可能经常会需要下载图片。这时候,你可能会想,有没有什么更快捷的方法呢?当然有!你可以安装一些第三方插件,比如“Discord Save Image”。安装之后,你只需要在图片上右键点击,选择“下载高清图片”,就能一键保存了。
载完图片后,你可能还会想调整一下尺寸,让它更适合你的使用。这时候,你可以用图片编辑软件来调整。上传你的图片,调整大小,保存一下,就大功告成了。
不过,在下载和使用图片的时候,别忘了版权问题。如果不确定图片的版权,最好是不要下载。如果你确定可以使用,记得要尊重原作者的权益。
如果你喜欢分享,不妨把这个小技巧告诉你的朋友们。这样,大家都能轻松地在Discord里保存心仪的图片了。记得,网络世界很大,图片的世界也很大,让我们一起享受这其中的美好吧!

右键点击图片,选择保存
Discord中,当你看到一张想要保存的图片时,只需几步就能轻松搞定。下面,我就来教你如何右键点击图片,选择保存,让你不再错过任何心仪的美图。
想象你正和朋友们在Discord聊天,突然一张搞笑的GIF或者一张美丽的风景图闪过,你立刻想要保存下来。这时候,你该怎么做呢?
步,将鼠标光标移至图片上。注意,这里说的是图片本身,不是图片所在的聊天框或者消息内容。
二步,点击鼠标右键。这一步很关键,右键菜单会弹出来,里面有很多选项。
步,在右键菜单中找到“另存为”或“保存图片为”这样的选项。这个选项可能会因为不同的操作系统或Discord版本而有所变化,但基本上都叫这个。
四步,选择保存位置。一旦你点击了“另存为”,一个对话框就会弹出来,让你选择图片保存的位置。你可以直接在对话框中浏览文件夹,也可以直接输入文件夹路径。
五步,给图片命名。在保存对话框中,你会看到一个文本框,你可以在这里输入你想要的文件名。如果你不输入名字,电脑会自动按照时间戳来命名。
六步,点击“保存”按钮。这时候,图片就开始下载到你的电脑上了。
如果你发现图片分辨率不够高,还想保存更高清的版本,这里有个小技巧。你可以尝试截图的方式来保存图片。
步,按下Windows键加Shift加S(Windows系统)或者Command加Shift加4(Mac系统),这样会激活截图工具。
二步,使用截图工具的矩形或自由形状工具,框选你想要保存的图片区域。
步,拖动截图到桌面或其他文件夹保存。
当然,如果你经常在Discord上下载图片,可能会觉得每次都手动操作有点麻烦。这时,你可以考虑安装一些第三方插件来简化流程。
步,打开Discord的插件市场。
二步,搜索并安装像“Discord Save Image”这样的插件。
步,安装完成后,再次右键点击图片,你会看到新出现的“下载高清图片”选项。
四步,点击它,插件就会自动帮你下载高清版本。
别忘了在使用图片时尊重版权。如果你不确定图片的版权归属,最好不要下载或使用。
这样,无论是想要保存聊天中的搞笑瞬间,还是想要收集美丽的风景图,你都能轻松做到。记住,Discord下载图片其实很简单,只需要几步操作,你就能把心仪的图片收入囊中。

使用截图工具,手动保存高清原图
想要在Discord上手动保存高清原图,截图工具是个好帮手。下面,我就来详细说说怎么用截图工具来保存那些漂亮的图片。
步,打开截图工具你得有个截图工具。Windows系统自带的截图工具就挺方便的,Mac用户也有Command+Shift+4这样的快捷键。你只需要按一下这个快捷键,屏幕上就会出现一个截图框。
二步,调整截图框截图框出现后,你可以把它拖动到你想截图的图片上。记得要框住整个图片,不要漏掉任何细节。框选好之后,直接按键盘上的Enter键或者点击截图框右下角的“√”图标,截图就完成了。
步,保存截图截图完成后,图片会自动保存在你的桌面上,或者你设置的截图保存路径。如果你想要保存到其他地方,可以打开截图,然后右键点击图片,选择“另存为”,再选择你想要的文件夹和文件名,最后点击“保存”就可以了。
四步,处理截图有时候,截图可能不是你想要的尺寸或者格式。这时候,你可以用图片编辑软件来处理它。比如,你可以用Photoshop、GIMP或者在线的图片编辑工具来调整图片的大小、裁剪或者调整分辨率。
五步,注意版权问题使用截图工具保存图片之前,记得看看图片的版权信息。如果你不确定图片是否可以自由使用,最好不要保存。尊重版权,是我们每个人应该做的。
六步,分享你的截图如果你觉得这张图片很有意思,想要分享给朋友或者发到社交媒体上,可以直接从截图工具里分享,或者上传到图片分享网站,然后分享链接。
就这样,用截图工具手动保存Discord上的高清原图其实很简单。只要按几个键,就能把喜欢的图片保存下来,方便以后查看或者使用。不过,记得在使用图片时要遵守版权规定哦。

借助第三方插件,一键下载高清原图
要借助第三方插件一键下载Discord中的高清原图,你可以按照以下步骤操作:
- 打开Discord,找到想要保存的图片
- 登录你的Discord账户,进入聊天窗口。
- 浏览聊天记录,找到你想要下载高清原图的消息。
- 点击图片,使其放大,这样你就能更清楚地看到细节。
- 在浏览器中打开图片
- 右键点击放大后的图片。
- 从弹出的菜单中选择“在新标签页中打开图像”或类似的选项。
- 这样,图片就会在新标签页中打开,方便我们进行下一步操作。
- 搜索并安装相应的插件
- 在浏览器地址栏输入“Discord下载插件”或“Discord图片下载插件”,搜索相关插件。
- 选择一个评价好的插件,例如“Save Image from Discord”或“Discord Image Downloader”。
- 根据插件的安装指南进行安装,通常是在浏览器的插件商店或扩展中心。
- 使用插件下载图片
- 在新标签页中,右键点击图片。
- 在弹出的菜单中找到插件的选项,比如“Save Image”或“Download Image”。
- 点击这个选项,图片就会开始下载到你的电脑。
- 查找保存的图片
- 图片下载完成后,它会出现在你的下载文件夹中。
- 打开下载文件夹,找到并查看下载的高清原图。
- (可选)使用图片编辑软件调整图片
- 如果你需要调整图片大小或格式,可以使用如Photoshop、GIMP等图片编辑软件。
- 打开图片,进行必要的编辑,然后保存到指定位置。
- (可选)分享或使用图片
- 下载并编辑完成后,你可以将图片分享给朋友,或者在自己的项目中使用。
记得,使用第三方插件时要注意以下几点:
- 确保插件来源可靠,避免下载并安装来路不明的插件,以防电脑安全风险。
- 下载和使用图片时,请尊重版权,不要用于商业用途或侵犯他人权益。
- 插件的更新可能会影响使用效果,所以定期检查插件的更新情况。
这样,你就可以轻松地在Discord中下载并保存高清原图了。

调整图片尺寸,满足个性化需求
调整图片尺寸,满足个性化需求,这事儿其实挺简单的。不管是在Discord上看到的,还是网上随便哪儿的,只要你想把它变小变大,或者是裁剪成你喜欢的形状,几步操作就能搞定。下面我就来给你细细道来。
你得有一张图片。这图片可以是任何格式,比如PNG、JPEG或者是GIF,只要你的电脑上能打开它就行。
你打开这张图片。现在市面上有很多图片编辑软件,比如Photoshop、GIMP,或者是手机上的美图秀秀、手机相册自带的编辑功能。不管用哪个,打开图片的基本步骤都差不多,就是点开软件,然后选择你想要编辑的图片。
找到调整尺寸的选项。在大多数图片编辑软件里,这个功能都在“图像”菜单里,或者是点击图片后出现的工具栏上。比如在Photoshop里,你可能会看到一个“图像大小”的选项。
点开这个选项,你就会看到一个对话框,里面会有原始图片的尺寸信息。在这里,你可以修改宽度和高度的单位,比如从像素改成厘米。如果你想保持图片的宽高比,记得勾选“约束比例”这个选项。
你可以直接输入你想要的尺寸。比如说,你想把图片缩小到5厘米乘以7厘米,就在宽度框里输入5,高度框里输入7,单位保持不变。
如果你只是想改变图片的分辨率,而不是实际尺寸,你可以在分辨率那一栏进行修改。分辨率越高,图片看起来越清晰,但是文件也会越大。
设置好尺寸后,点击“确定”或者“好”,软件就会按照你设置的新尺寸来调整图片。
调整完尺寸后,你可能会发现图片有点失真,这时候你可以调整一下缩放样式,比如选择“最佳质量”或者“平滑缩放”。
保存你的作品。点击“文件”菜单,然后选择“保存”或者“另存为”。选择一个方便你找到的地方来保存这张新尺寸的图片,然后点击“保存”。
这样,一张符合你个性化需求的图片就调整好了。不管是在Discord分享,还是在社交媒体上晒,都能展示出你的独特品味。
记住,调整图片尺寸只是图片编辑的一个基本操作,还有很多其他的技巧和功能等着你去探索。比如,你可以尝试添加滤镜、调整亮度对比度,或者是使用图层来制作更加复杂的图片效果。只要你有耐心,多尝试几次,你会发现图片编辑的世界充满了无限可能。

注意版权问题,合理使用下载的图片
想要在Discord上下载高清原图,但又担心版权问题?别担心,我来告诉你怎么做到既享受图片的美,又遵守版权规则。
-
找到想要下载的图片Discord聊天中,滚动找到那张让你心动的图片。可能是某个好友分享的,也可能是群聊里的讨论内容。
-
使用截图工具大多数操作系统都内置了截图工具,比如Windows的截图工具和Mac的截图命令。点击截图工具的启动按钮,然后选择你想要的截图区域。在Discord里,可能需要调整截图工具的框选区域来覆盖整个图片。
-
保存截图完成截图后,图片会自动保存到你的电脑上。记得检查截图的保存路径,确保你知道它在哪。
-
转换图片格式截图工具通常保存的是PNG或JPEG格式,如果你需要的是其他格式,比如GIF,你可以使用在线转换工具或者图片编辑软件来转换格式。
-
注意版权信息保存图片之前,最好看看图片上是否有版权声明。有的图片会有“版权所有”的标记,或者提供版权所有者的联系方式。如果你不确定,可以尝试联系图片的发布者,询问使用权限。
-
合理使用图片即使图片没有明确的版权声明,也并不意味着你可以随意使用。合理使用包括个人学习、研究或非商业用途等。如果你打算将图片用于商业目的,那么最好还是获取版权所有者的许可。
-
保存高清原图如果你使用的是第三方插件来下载图片,确保插件提供的是原图。有些插件可能会压缩图片,导致画质下降。选择高清原图,让你的图片看起来更专业。
-
分享小贴士如果你在Discord群里经常遇到需要下载高清原图的情况,可以分享这个小贴士给其他群成员。知识的传递也是一种美。
-
尊重原创无论图片是否受到版权保护,我们都应该尊重原创者的劳动成果。不要随意复制、分发或篡改他人作品。
-
遇到版权争议怎么办如果你在下载或使用图片时遇到版权争议,第一时间停止使用,并尝试联系版权所有者解决。不要因为一时的方便而触犯法律。
记住,下载和使用图片时,版权问题不容忽视。通过合理使用和尊重原创,我们可以在享受图片的同时,维护一个健康的网络环境。

分享小技巧,让更多人了解如何下载高清原图
分享这个小技巧,让更多的人知道怎么在Discord下载高清原图,真是件让人开心的事。你只需要简单几步,就能把那些好看的图片保存到你的电脑里,随时欣赏。下面,我就来给你详细说一说。
步,打开Discord找到图片。你直接在聊天窗口里就能看到那些吸引人的图片。有时候,它们可能是别人分享的链接,有时候,它们就是聊天内容里的一部分。
二步,截图工具来帮忙。如果你不想下载整个聊天内容,只想保存那张图片,那就可以用截图工具。Windows系统按“Windows键+Shift+S”,Mac系统按“Command+Shift+4”,然后框选图片区域,保存到电脑上。
步,插件一键搞定。如果你经常在Discord上保存图片,那可以试试安装一个专门的插件。比如“Discord Save Image”,安装后右键图片,就会有一个“下载高清图片”的选项,点一下,图片就下来了。
四步,调整尺寸。有时候下载的图片可能太大或者太小,我们得用图片编辑工具来调整一下。不管是在线工具还是本地软件,上传图片,调整大小,保存,搞定!
别忘了版权问题。下载和使用图片的时候,要遵守版权法,别用那些没授权的图片,不然可能会遇到麻烦。
把这个小技巧告诉你的朋友吧,让他们也能轻松下载Discord上的高清原图。这样,每个人都能保存自己喜欢的图片,让生活更加多彩。

结束语
请模仿人类的语言用简体中文详细描写:在享受图片带来的乐趣时,也请记得尊重版权,合理使用下载的图片